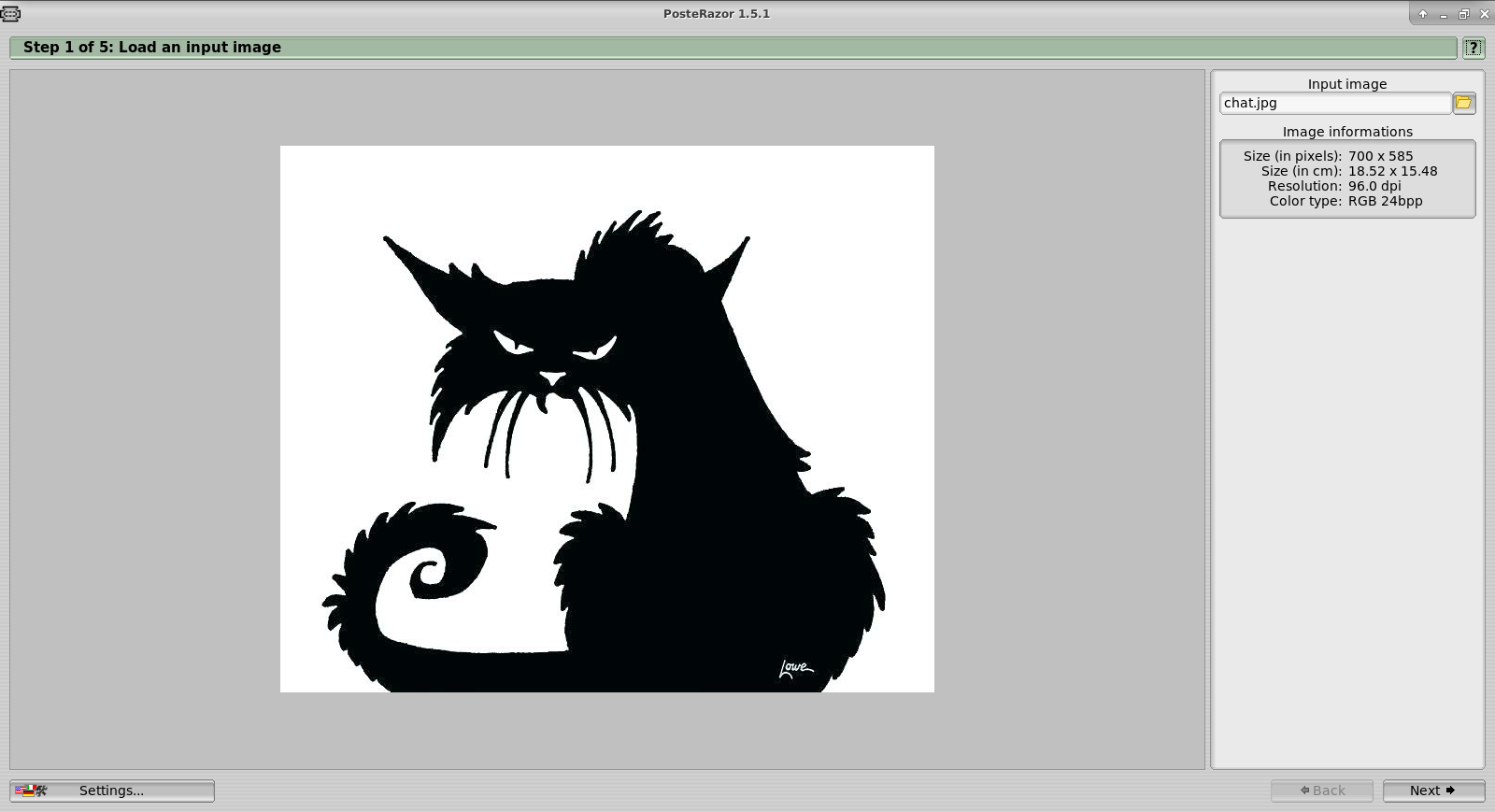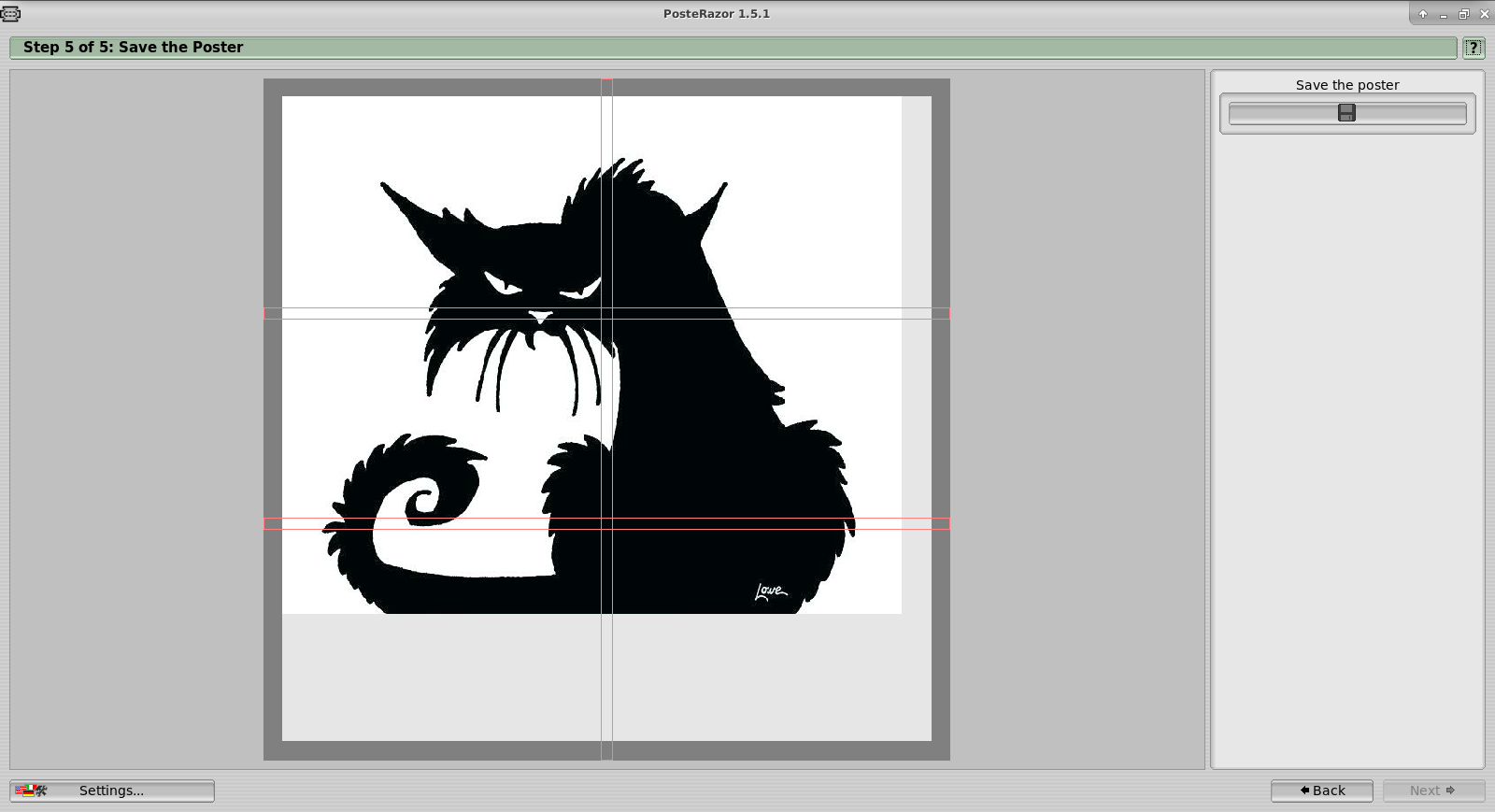Agrandir une image à l'aide d'un ordinateur : Différence entre versions
m (ajout des étapes) |
m (→Utilisation du logiciel PosteRazor) |
||
| Ligne 26 : | Ligne 26 : | ||
# Définir la taille de sortie de l'image, 50 cm de large dans l'exemple ; | # Définir la taille de sortie de l'image, 50 cm de large dans l'exemple ; | ||
# Sauvegarder le poster, définir le chemin de sauvegarde et le nom du fichier de sortie, le logiciel ajouter l'extension PDF de lui-même. | # Sauvegarder le poster, définir le chemin de sauvegarde et le nom du fichier de sortie, le logiciel ajouter l'extension PDF de lui-même. | ||
| + | |||
| + | <gallery> | ||
| + | Posterazor etape1.png|Importer l'image | ||
| + | Posterazor_etape5.png|Sauvegarder le poster | ||
| + | </gallery> | ||
==Liens== | ==Liens== | ||
Version du 26 octobre 2019 à 08:11
Utiliser un ordinateur et imprimer une image sur plusieurs feuilles.
Sommaire
Présentation
Pour réaliser un patron aux dimensions attendues avec une petite image de départ il est possible d'utiliser un logiciel qui permet d'imprimer l'image sur plusieurs feuilles.
Niveau de difficulté
Utilisation d'un logiciel de réalisation de poster
Étape par étape
Installation du logiciel PosteRazor
# apt install posterazor
Utilisation du logiciel PosteRazor
L'utilisation du logiciel est assez simple car il accompagne l'utilisateur en 5 étapes.
- Importer l'image sans se soucier de la taille d'origine ;
- Définir la taille du papier d'impression et éventuellement les marges ;
- Définir la position de la superposition des feuilles ;
- Définir la taille de sortie de l'image, 50 cm de large dans l'exemple ;
- Sauvegarder le poster, définir le chemin de sauvegarde et le nom du fichier de sortie, le logiciel ajouter l'extension PDF de lui-même.
Liens
Logiciel PosteRazor https://doc.ubuntu-fr.org/posterazor
Auteur(s)
Dlareg