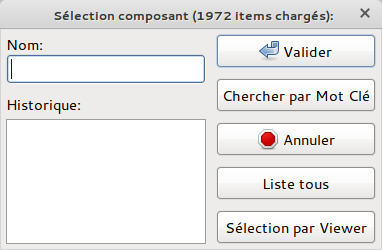Aide à l'utilisation du logiciel Eeshema de la suite Kicad
Eeshema de la suite Kicad est un éditeur de schémas?
Sommaire
Schématiser le circuit électrique
Ajout de composants
- Par le menu
Placer → composant
- Par un raccourci clavier
Maj + A
- Par le menu d'icônes à droite du plan de travail
La fenêtre de sélection de composant s'ouvre :
Dans la fenêtre de sélection de composant on peut sélectionner le composant directement par son nom à condition de le connaître :
- potentiomètre → POT
- résistance → R
- LED → LED
- Transistor NPN → NPN
- Transistor PNP → PNP
- Diode → D
- Condensateur non polarisé → C
- Condensateur polarisé → CAPAPOL
- Bouton poussoir → SW_PUSH
- Connecteurs → CONN puis choisir dans la liste
- Pin → CONN_1
- Bornier à vis (2 crans) → CONN_2
Vous pouvez ajouter les informations manquantes !!!
Recherche de composants
Chercher par Mot Clé ou Liste tous permettent éventuellement de faire une recherche à tâtons.
Préférer utiliser la Sélection par Viewer qui affiche le symbole électrique du composant.
La plupart des composants courants se trouvent dans la librairie Device.
Retrouver la référence d'un composant existant sur un autre schéma, clique droit sur le composant → Edite composant → Editer avec l'Editeur de librairie
Les raccourcis sur les composants
- R = rotation
- M = déplacement
- E = éditer (se placer sur le nom du composant à modifier)
- V = valeur
- U = numérotation
- C = copier, déplacer la souris, l'objet est dédoublé
Ajouter des fils
- Par le menu
Placer → fil
- Par un raccourci clavier
Maj + W
- Par le menu d'icônes à droite du plan de travail
Ajouter une alimentation
- Par le menu
Placer → Poser → Symbole
- Par un raccourci clavier
Maj + P
- Par le menu d'icônes à droite du plan de travail
Contrôle des erreurs
- Par le menu
Outils → ERC
- Par le menu d'icônes au dessus du plan de travail
Erreurs
- En cas d'erreur de type 3 :
ErrType(3): Pin connectée à d'autres pins, mais aucune pin pour la piloter
Eeschema a détecté que ce fil n'était piloté par aucun composant. Il est normal d'obtenir cette erreur si il s'agit d'un fil d'alimentation. Il faut indiquer à Eeschema qu'une tension sera appliquée à ce fil depuis un élément extérieur au circuit. Pour cela, connecter un symbole d'alimentation PWR_FLAG au fil concerné.
Génération de la Netliste
- Par le menu
Outils → Génération Netliste
- Par le menu d'icônes au dessus du plan de travail
Ensuite il n'y a qu'à choisir le nom de fichier avec pour extension .net et cliquer sur le bouton Netliste pour générer ma Netliste.
Export pour illustrer un tutoriel
Fichiers → Tracer → Sélectionner le format de sorti SVG → Tracer toutes les pages
L'image est enregistrée dans le projet, il faut ensuite le convertir en PNG avec The Gimp ou Inkscape.